
Zotero word plugin in text citations archive#
#How to activate the zotero word plugin archive Go to the Plugins tab, click Manage Plugins > Add plugin, browse for the.plugin file.įind Zotero plugin in Plugins tab of the ONLYOFFICE Document Editor and click it.įollow Zotero API settings link from the plugin’s window. If you are logged in, you'll be able to proceed. If you are not logged in, you'll see an error message.
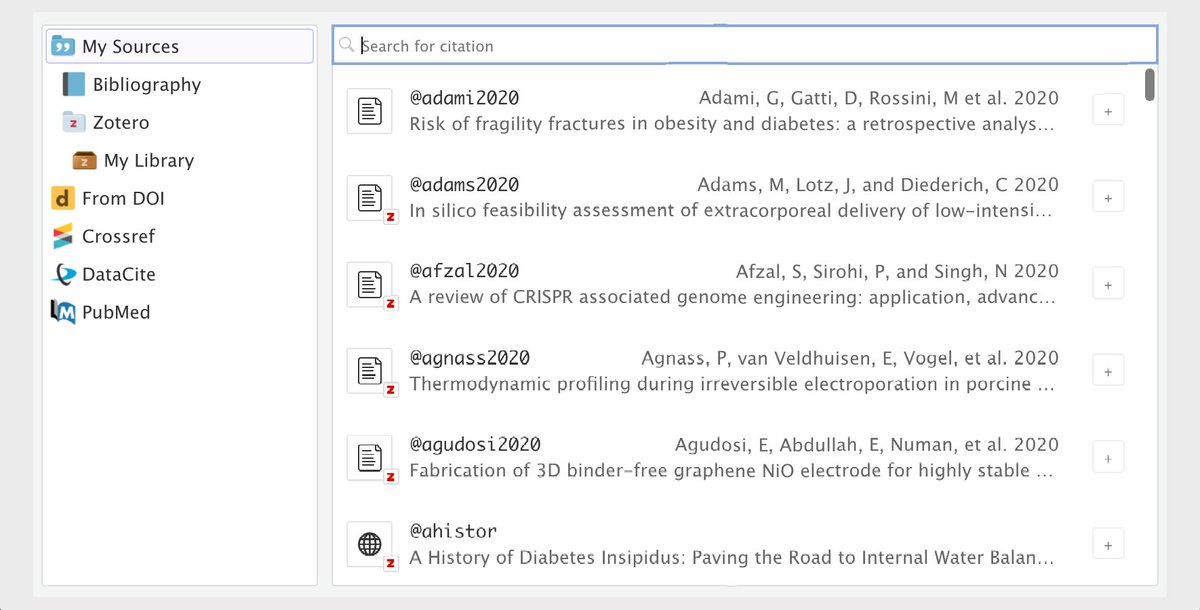
In this case, click Log in (top right corner of your screen).įill in Key Description, make sure Allow library access box is checked and press Save Key.Ĭopy the newly created key and paste to API Key field in the plugin’s interface and save it.įor CentOS users with SELinx enabled, after copying the src folder to sdkjs-plugins, plugins may not work due to the variable file security context.Open your Zotero library while using Zotero with Word. The first time you use the Insert Citation button in the Zotero Toolbar, you will be prompted to choose your referencing style. There are two ways to insert your citations: To add a citation to your Word document, click the Insert Citation icon.
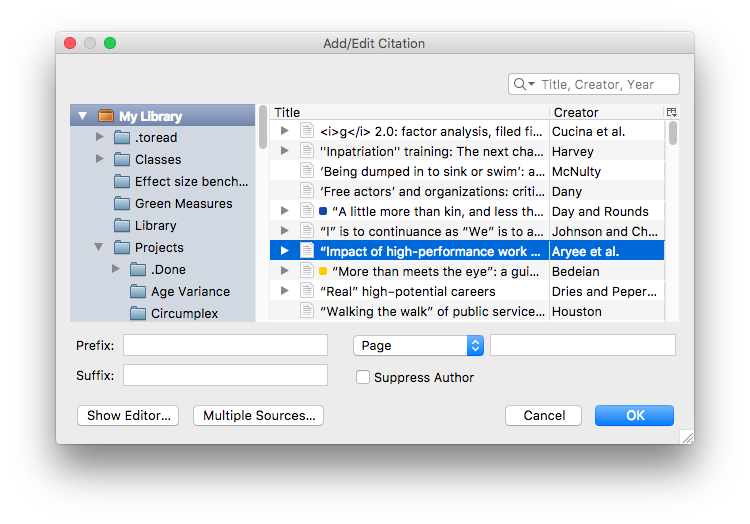
This will start building your Bibliography. You only need to do this once for the document.
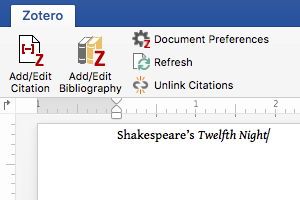
To add or remove an item to/from your reference list: From thereafter, each time you insert a citation it will be added to your reference list in the correct order. Select a reference in the middle or right column, and use the arrows to move it in or out of the reference list. Note: this will not add or delete the in-text citation from your document.To edit the details of references in your bibliography: Edit the details within your Zotero library.Then click the Edit Bibliography icon in your Word document, select the relevant reference in the right hand column, then click ok.
Zotero word plugin in text citations code#


 0 kommentar(er)
0 kommentar(er)
